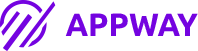在Excel中插入对号的方法包括使用符号插入功能、利用快捷键、通过函数公式、以及自定义格式等。 其中,使用符号插入功能是最常见和直观的方法,适合那些对Excel不太熟悉的人。通过插入符号,可以在任何单元格中轻松添加对号,具体操作步骤简单易懂。接下来,我将详细描述这些方法,并提供每种方法的具体操作步骤和注意事项。
一、使用符号插入功能
使用符号插入功能是最常见的方法,它适用于各种版本的Excel,并且操作简单。
1.1 打开符号对话框
首先,选择要插入对号的单元格,然后点击Excel菜单栏中的“插入”选项卡。在“插入”选项卡中,找到“符号”按钮并点击。
1.2 选择对号符号
在弹出的“符号”对话框中,找到“字体”下拉列表,选择“Wingdings”字体。然后在符号列表中找到对号(✓)并点击它,最后点击“插入”按钮。
1.3 确认插入
对号符号会出现在选中的单元格中。可以通过拖动单元格的填充柄,快速将对号复制到其他单元格。
二、使用快捷键
快捷键方法适合那些熟悉键盘操作的人,能够提高工作效率。
2.1 使用Alt代码
在选中的单元格中,按住“Alt”键,然后在小键盘上依次输入数字代码“0252”,松开“Alt”键后,对号符号就会出现在单元格中。
2.2 使用Unicode字符
另一种快捷键方法是使用Unicode字符代码。选中单元格后,按住“Alt”键,然后在小键盘上输入“2713”,松开“Alt”键即可。
三、通过函数公式
通过函数公式插入对号适用于需要根据特定条件插入对号的场景。
3.1 使用IF函数
可以使用IF函数结合符号字符代码插入对号。例如,如果要在A1单元格的值大于50时插入对号,可以在目标单元格中输入公式:=IF(A1>50, CHAR(252), "")。这里的CHAR(252)表示对号符号。
3.2 使用自定义格式
还可以通过自定义格式,在满足特定条件时自动显示对号。例如,选中单元格区域后,右键点击并选择“设置单元格格式”,在弹出的对话框中选择“自定义”,然后在“类型”框中输入"✓";;;,即可在输入特定值时显示对号。
四、自定义格式
自定义格式方法适用于需要在特定条件下自动显示对号的场景,适合高级用户。
4.1 设置自定义格式
选中需要设置对号的单元格区域,右键点击并选择“设置单元格格式”。在弹出的对话框中,选择“自定义”选项卡。
4.2 输入格式代码
在“类型”框中输入格式代码。例如,可以输入[=1]"✓";[=0]"",表示在单元格值为1时显示对号,为0时不显示任何内容。
五、使用图形对象
使用图形对象插入对号适用于需要在图表或复杂布局中插入对号的场景。
5.1 插入形状
在Excel菜单栏中点击“插入”选项卡,然后在“形状”下拉菜单中选择“文本框”。在工作表中绘制一个文本框。
5.2 输入对号
选中文本框,输入对号符号(✓),并调整文本框的大小和位置,使其适合工作表的布局。
六、利用VBA宏
利用VBA宏插入对号适用于需要批量处理或自动化任务的场景。
6.1 打开VBA编辑器
按下“Alt + F11”打开VBA编辑器,选择“插入”菜单中的“模块”,创建一个新模块。
6.2 编写宏代码
在新模块中输入以下代码:
Sub InsertCheckmark()
Dim rng As Range
For Each rng In Selection
rng.Value = ChrW(&H2713)
Next rng
End Sub
6.3 运行宏
关闭VBA编辑器,回到Excel工作表。选中需要插入对号的单元格区域,按下“Alt + F8”打开宏对话框,选择刚才创建的“InsertCheckmark”宏并运行。
七、通过条件格式
通过条件格式插入对号适用于根据特定条件自动显示对号的场景。
7.1 设置条件格式
选中需要设置对号的单元格区域,点击“开始”选项卡中的“条件格式”按钮,选择“新建规则”。
7.2 输入格式条件
选择“使用公式确定要设置格式的单元格”,在公式框中输入条件公式,例如=A1>50。然后点击“格式”按钮,选择“字体”选项卡,设置字体为“Wingdings”,并输入字符代码252。
八、使用Excel内置模板
使用Excel内置模板插入对号适用于快速创建包含对号的文档或表格。
8.1 打开模板库
点击Excel“文件”菜单中的“新建”,在模板库中搜索“对号”或“检查表”。
8.2 选择模板
选择一个包含对号的模板,点击“创建”按钮,Excel会自动创建一个包含对号符号的工作表。
九、使用第三方插件
使用第三方插件插入对号适用于需要更多功能和自定义选项的场景。
9.1 安装插件
从Excel插件市场或第三方网站下载并安装适合的插件,例如Kutools for Excel。
9.2 使用插件功能
安装完成后,在Excel菜单栏中找到插件的功能选项,按照插件的操作指南,选择需要插入对号的单元格,并使用插件提供的插入对号功能。
十、总结
在Excel中插入对号的方法多种多样,用户可以根据具体需求和操作习惯选择最适合自己的方法。无论是通过符号插入、快捷键、函数公式、自定义格式,还是利用图形对象、VBA宏、条件格式、内置模板、第三方插件,每种方法都有其独特的优势和适用场景。掌握这些方法,可以大大提高工作效率,使Excel文档更加直观和美观。
核心重点内容:使用符号插入功能是最常见的方法,适用于各种版本的Excel,并且操作简单;快捷键方法适合那些熟悉键盘操作的人,能够提高工作效率;通过函数公式插入对号适用于需要根据特定条件插入对号的场景;自定义格式方法适用于需要在特定条件下自动显示对号的场景,适合高级用户;使用图形对象插入对号适用于需要在图表或复杂布局中插入对号的场景;利用VBA宏插入对号适用于需要批量处理或自动化任务的场景;通过条件格式插入对号适用于根据特定条件自动显示对号的场景;使用Excel内置模板插入对号适用于快速创建包含对号的文档或表格;使用第三方插件插入对号适用于需要更多功能和自定义选项的场景。
相关问答FAQs:
1. 如何在Excel中插入对号?在Excel中插入对号可以通过以下步骤进行:
选择插入对号的单元格。
在Excel的“开始”选项卡中,找到“插入”组。
点击“符号”按钮,选择“更多符号”选项。
在弹出的对话框中,选择“字体”选项卡。
在“字体”选项卡中,选择“Wingdings”字体。
滚动列表,找到对应的对号符号,点击“插入”按钮。
点击“关闭”按钮,完成插入对号的操作。
2. Excel中如何使用对号符号进行标记?对号符号可以用于在Excel中进行标记,例如标记某个任务已完成或某个项目已经通过。您可以按照以下步骤进行操作:
在需要标记的单元格中插入对号符号(参考上述步骤)。
可以使用条件格式来自动根据单元格的值应用对号符号。选择需要应用条件格式的单元格,然后在Excel的“开始”选项卡中点击“条件格式”按钮。
选择“新建规则”选项,然后选择“使用公式确定要格式化的单元格”。
在公式框中输入条件,例如“=A1>0”表示当A1单元格中的值大于0时应用条件格式。
在“格式”选项卡中选择“字体”选项卡,然后在字体格式中选择“Wingdings”字体,并选择对应的对号符号。
点击“确定”按钮,完成标记操作。
3. 如何在Excel中使用自定义对号图标进行标记?除了使用内置的对号符号外,您还可以使用自定义对号图标进行标记。以下是一些步骤供您参考:
准备自定义对号图标,可以是PNG、JPG等格式的图片。
在Excel中选择需要进行标记的单元格。
在Excel的“插入”选项卡中,点击“图片”按钮。
选择您准备好的自定义对号图标,点击“插入”按钮。
调整图标的大小和位置,使其适应单元格。
可以使用条件格式来根据单元格的值应用自定义对号图标,参考上述的条件格式步骤,只需在“格式”选项卡中选择“图片”选项卡,然后选择您插入的自定义对号图标即可。
点击“确定”按钮,完成自定义对号标记的操作。
原创文章,作者:Edit1,如若转载,请注明出处:https://docs.pingcode.com/baike/4119100