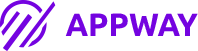iCloud 作为 Apple 的云存储服务,可让您在 iPhone/iPad/iPod 上安全地存储照片、视频、文档、音乐、应用程序等个人文件。如果您在iOS设备、 Mac或Windows上启用 iCloud 服务,您就可以在您的 iDevice 之间同步数据,随时随地自由访问设备上的内容,还可以从 iCloud 备份恢复 iDevice 上的数据。然而,有些人出于某些原因不想启用 iCloud 服务,例如他们不愿意将个人数据上传到第三方服务,并担心他们的数据可能会被任何未经授权的用户访问。无论如何,它对每个人来说都是一个自由选择,让我们首先学习如何在iOS 、 Mac和Windows上启用和禁用 iCloud。
第 1 部分。在iOS设备 - iPhone/iPad/iPod touch 上打开/关闭 iCloud
第 2 部分:在Mac OS X 上启用/禁用 iCloud
第 3 部分. 在Windows 7/8/8.1/10 上打开/关闭 iCloud
第 4 部分:提取奖励:如何在没有 iCloud 备份的情况下恢复数据?
第 1 部分。在iOS设备 - iPhone/iPad/iPod touch 上打开/关闭 iCloud
如果您使用的是iOS 10.3 或更高版本:
1. 在主屏幕上找到并点按“设置”图标,选择“iCloud”并根据提示登录您的 Apple ID。
2. 当您进入 iCloud 屏幕时,您可以预览并检查您的 iCloud 帐户的详细信息,包括 iCloud 存储和使用 iCloud 的应用程序列表,如照片、邮件、联系人、日历、提醒、便笺、Safari 等。
3. 之后,选择是否要启用或禁用 iCloud 服务。只需在列表中的每个应用程序上根据需要打开或关闭按钮即可。
如果您使用的是iOS 10.2 或更早版本,则无需输入 Apple ID,其他步骤相同。不过,建议将您的iOS更新到最新版本通常会有更好的性能。
第 2 部分:在Mac OS X 上启用/禁用 iCloud
1. 请将您的Mac更新至最新的 OS X。
2. 从Mac上的 Apple 菜单中选择“系统偏好设置”选项。然后点击“iCloud”并登录您的 Apple ID,即可在Mac上输入您的 iCloud 帐户。
3. 输入 iCloud 帐户后,您可能会看到并检查您的帐户信息以及使用 iCloud 的应用程序。这些应用程序包括 iCloud Drive、照片、邮件、联系人、日历、提醒、Safari、便笺等。
4. 只需选择或取消选择每个应用程序即可启用或禁用 iCloud 服务。
对于早期的Mac OS 版本,某些功能不可用或以不同的形式列出。
第 3 部分. 在Windows 7/8/8.1/10 上打开/关闭 iCloud
1. 首先,您可能需要在iOS设备或Mac上设置 iCloud 帐户,然后下载Windows版 iCloud 。
2. 下载并安装后运行Windows版 iCloud,并登录您的 Apple ID。成功输入 iCloud 帐户后,您可以预览 iCloud 存储的帐户信息以及使用 iCloud 的功能,包括 iCloud 驱动器、照片、邮件、联系人、日历、任务、书签等。
3. 只需选择或取消选择您想要启用或不启用 iCloud 服务的每一项,然后单击“应用”即可确认您的操作。
第 4 部分:提取奖励:如何在没有 iCloud 备份的情况下恢复数据?
如果您禁用了 iCloud 服务且没有 iCloud 备份,当您更换新的iOS设备、您的 iDevice 损坏或崩溃、设备丢失或被盗等时,如何恢复 iPhone/iPad/iPod 上的数据?不用担心,有一种有效的方法可以让您在 iPhone、iPad、iPod touch 和所有其他版本的iOS设备上找回丢失的数据。
Coolmuster iPhone Data Recovery ,适用于所有版本iPhone/iPad/iPod的专业数据恢复,支持在没有iCloud备份的情况下恢复丢失和删除的数据,并且可以直接在iDevice上或通过提取iTunes备份来恢复数据。
· 可恢复的数据:通话记录、联系人、消息、便笺、Safari、日历、语音备忘录、照片等。
· 数据丢失情况: iOS升级失败; i设备恢复出厂设置、越狱或翻新;您的iOS设备丢失或被盗,设备上的数据被错误删除;您的设备崩溃或损坏;由于忘记密码等原因,设备无法访问。
· 支持的设备:支持所有其他版本的iOS设备,包括 iPhone 14/13/12/11/X/8 Plus/8/7/6、iPad Pro/Air/4/mini/2、iPod touch 8/7 /6/5/4/3/2 等
具体方法如下:
1. 在计算机上下载并安装程序,然后使用 USB 线将设备连接到计算机。然后您可能会看到有两种模式的界面,“从iOS设备恢复”模式和“从 iTunes 备份文件恢复”模式。
2. 选择第一种模式,然后单击“开始扫描”按钮来扫描设备的文件。很快您就可以预览并检查类别中显示的所有包含的文件,包括丢失的文件。
3. 标记您要恢复的一项或多项,然后单击“恢复”按钮即可立即恢复丢失的数据。
相关文章:
关于 iCloud 备份您需要了解的一切
如何解锁 iCloud 锁定的 iPhone?
如何轻松从 iCloud 备份恢复照片?