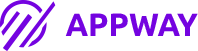Excel表格自动筛选的关闭方法包括:使用工具栏中的筛选按钮、右键菜单中的筛选选项、自定义视图取消筛选。其中,使用工具栏中的筛选按钮是最常用的方法,详细描述如下:
在Excel中,如果你已经应用了自动筛选功能并希望关闭它,最直接的方法是通过工具栏中的筛选按钮来实现。首先,选中包含筛选箭头的单元格或整张表格,然后点击工具栏中的“数据”选项卡,找到“筛选”按钮,再次点击该按钮即可关闭筛选功能。这将移除所有列标题上的下拉箭头,并恢复表格的原始显示状态。接下来,我们将详细探讨几种关闭自动筛选的方法及其应用场景。
一、使用工具栏中的筛选按钮
在Excel中使用工具栏中的筛选按钮是关闭自动筛选功能的最常见方法。步骤如下:
选择包含筛选箭头的单元格或整张表格:打开包含自动筛选的Excel文件,使用鼠标点击包含筛选箭头的单元格或按下快捷键Ctrl+A选中整张表格。
点击“数据”选项卡:在Excel的功能区中,选择“数据”选项卡,这里包含与数据处理相关的所有工具。
找到并点击“筛选”按钮:在“排序和筛选”组中,点击“筛选”按钮。此时,表格中的所有筛选箭头将被移除,自动筛选功能被关闭,表格恢复到未筛选状态。
这种方法简单直观,适用于大多数用户,尤其是那些不熟悉Excel高级功能的人。
二、右键菜单中的筛选选项
另一种关闭自动筛选的方法是使用右键菜单中的筛选选项。具体步骤如下:
选择包含筛选箭头的单元格或整张表格:打开包含自动筛选的Excel文件,使用鼠标点击包含筛选箭头的单元格或按下快捷键Ctrl+A选中整张表格。
右键点击选中的区域:在选中的区域内点击鼠标右键,弹出右键菜单。
选择“筛选”选项:在右键菜单中,找到并选择“筛选”选项。
选择“清除筛选”:在弹出的子菜单中,选择“清除筛选”,此操作将移除所有列标题上的下拉箭头,关闭自动筛选功能。
右键菜单的操作方法灵活便捷,适用于希望快速进行筛选操作的用户。
三、自定义视图取消筛选
自定义视图功能允许用户保存不同的工作表视图,包括筛选条件。通过切换自定义视图,可以快速恢复到未筛选的状态。步骤如下:
创建自定义视图:在应用自动筛选之前,首先创建一个自定义视图。选择“视图”选项卡,点击“自定义视图”,在弹出的对话框中点击“添加”,为视图命名,比如“原始视图”。
切换到未筛选视图:当需要关闭自动筛选时,选择“视图”选项卡,点击“自定义视图”,在列表中选择之前保存的“原始视图”,点击“显示”。此时,表格将恢复到未应用筛选条件的状态。
自定义视图功能适用于需要频繁切换不同筛选条件的复杂工作表,便于管理和切换视图。
四、使用快捷键关闭筛选
Excel还提供了快捷键来快速关闭自动筛选功能。步骤如下:
选中包含筛选箭头的单元格或整张表格:打开包含自动筛选的Excel文件,使用鼠标点击包含筛选箭头的单元格或按下快捷键Ctrl+A选中整张表格。
按下快捷键Alt+D+F+F:按下快捷键Alt+D+F+F,此快捷键组合将会关闭筛选功能,移除所有列标题上的下拉箭头。
快捷键方法适用于熟悉键盘操作的高级用户,可以快速高效地关闭自动筛选。
五、使用宏代码关闭筛选
对于需要在多个工作表或工作簿中批量关闭自动筛选的用户,可以使用宏代码来实现。步骤如下:
打开宏编辑器:按下快捷键Alt+F11打开宏编辑器。
插入新模块:在宏编辑器中,选择“插入”->“模块”。
输入宏代码:
Sub CloseAutoFilter()
Dim ws As Worksheet
For Each ws In ThisWorkbook.Worksheets
If ws.AutoFilterMode Then
ws.AutoFilterMode = False
End If
Next ws
End Sub
运行宏代码:按下F5键运行宏代码,此代码将遍历工作簿中的所有工作表,并关闭所有自动筛选功能。
使用宏代码的方法适用于需要批量处理工作表或工作簿的高级用户,能够大幅提高工作效率。
六、关闭特定列的筛选
有时候,用户可能只需要关闭特定列的筛选,而不是整个表格。步骤如下:
选择需要关闭筛选的列:打开包含自动筛选的Excel文件,使用鼠标点击需要关闭筛选的列标题。
点击“数据”选项卡:在Excel的功能区中,选择“数据”选项卡。
找到并点击“筛选”按钮:在“排序和筛选”组中,点击“筛选”按钮。此时,选中列的筛选箭头将被移除,关闭该列的自动筛选功能。
关闭特定列的筛选方法适用于只需要对部分列进行筛选操作的用户,灵活性较高。
七、使用VBA代码关闭特定条件的筛选
在某些情况下,用户可能需要根据特定条件来关闭自动筛选,例如筛选结果为空时关闭筛选。可以使用VBA代码来实现。步骤如下:
打开宏编辑器:按下快捷键Alt+F11打开宏编辑器。
插入新模块:在宏编辑器中,选择“插入”->“模块”。
输入宏代码:
Sub CloseFilterIfEmpty()
Dim ws As Worksheet
Dim rng As Range
For Each ws In ThisWorkbook.Worksheets
If ws.AutoFilterMode Then
Set rng = ws.AutoFilter.Range
If Application.WorksheetFunction.Subtotal(103, rng.Columns(1)) = 0 Then
ws.AutoFilterMode = False
End If
End If
Next ws
End Sub
运行宏代码:按下F5键运行宏代码,此代码将遍历工作簿中的所有工作表,如果筛选结果为空,则关闭自动筛选功能。
使用VBA代码的方法适用于需要根据特定条件进行筛选操作的高级用户,能够实现更复杂的自动筛选管理。
八、通过编写自定义函数关闭筛选
Excel用户还可以编写自定义函数来关闭自动筛选功能,进一步简化操作步骤。步骤如下:
打开宏编辑器:按下快捷键Alt+F11打开宏编辑器。
插入新模块:在宏编辑器中,选择“插入”->“模块”。
输入自定义函数代码:
Function CloseAutoFilter(ws As Worksheet) As Boolean
If ws.AutoFilterMode Then
ws.AutoFilterMode = False
CloseAutoFilter = True
Else
CloseAutoFilter = False
End If
End Function
调用自定义函数:在需要关闭自动筛选的工作表中调用自定义函数,例如在宏代码中使用Call CloseAutoFilter(Sheet1)。
通过编写自定义函数的方法适用于需要在不同场景下复用代码的高级用户,能够提高代码的可读性和维护性。
九、使用Excel外接工具关闭筛选
市场上有许多Excel外接工具可以帮助用户管理和关闭自动筛选功能。步骤如下:
下载并安装外接工具:选择一款适合自己的Excel外接工具,下载并安装。
打开外接工具:在Excel中打开外接工具,通常会在功能区中添加新的选项卡。
使用外接工具关闭筛选:根据外接工具的使用说明,找到并使用关闭筛选的功能按钮。
使用Excel外接工具的方法适用于需要更多高级功能和扩展支持的用户,能够提供更多的自动化和批量处理选项。
十、通过Excel设置选项关闭筛选
在Excel的设置选项中,也可以管理和关闭自动筛选功能。步骤如下:
打开Excel设置选项:点击Excel窗口左上角的“文件”按钮,选择“选项”。
进入高级选项:在弹出的对话框中,选择“高级”选项。
修改筛选设置:在“显示选项”部分,找到并取消勾选“在表头中显示自动筛选箭头”。
通过Excel设置选项的方法适用于需要全局管理Excel行为的用户,能够提供更多的控制和自定义选项。
综上所述,Excel表格自动筛选的关闭方法多种多样,用户可以根据自己的需求和习惯选择合适的方法。通过掌握这些技巧,能够更高效地管理和处理Excel中的数据,提高工作效率。
相关问答FAQs:
1. 如何关闭Excel表格中的自动筛选功能?
问题: 我想关闭Excel表格中的自动筛选功能,应该如何操作?
回答: 要关闭Excel表格中的自动筛选功能,可以按照以下步骤进行操作:
首先,选中包含自动筛选的数据区域。
其次,点击Excel菜单栏中的“数据”选项。
然后,点击“筛选”下拉菜单中的“清除筛选”选项。
最后,自动筛选功能将被关闭,筛选的箭头将消失。
2. 如何临时禁用Excel表格中的自动筛选功能?
问题: 我想在Excel表格中临时禁用自动筛选功能,应该如何操作?
回答: 要临时禁用Excel表格中的自动筛选功能,可以按照以下步骤进行操作:
首先,选中包含自动筛选的数据区域。
其次,按下键盘上的“Ctrl + Shift + L”快捷键。
然后,自动筛选功能将被禁用,筛选的箭头将暂时消失。
最后,若需要重新启用自动筛选功能,再次按下“Ctrl + Shift + L”快捷键即可。
3. 如何在Excel表格中永久关闭自动筛选功能?
问题: 我想在Excel表格中永久关闭自动筛选功能,以便在以后的使用中不再出现筛选的箭头,应该如何操作?
回答: 要在Excel表格中永久关闭自动筛选功能,可以按照以下步骤进行操作:
首先,选中包含自动筛选的数据区域。
其次,点击Excel菜单栏中的“数据”选项。
然后,点击“筛选”下拉菜单中的“关闭筛选”选项。
最后,自动筛选功能将被永久关闭,筛选的箭头将不再出现。如果需要重新启用自动筛选功能,可以再次点击“筛选”下拉菜单中的“自动筛选”选项。
原创文章,作者:Edit2,如若转载,请注明出处:https://docs.pingcode.com/baike/4852655